CU5 for SCCM 2012 SP1 has been released and made available for download from the following location:
http://support.microsoft.com/kb/2978017
There are quite a few different fixes contained in this update so check it out!
CU5 for SCCM 2012 SP1 has been released and made available for download from the following location:
http://support.microsoft.com/kb/2978017
There are quite a few different fixes contained in this update so check it out!
I’ve seen a lot of SQL queries over the years for finding missing Task Sequence packages on a Distribution Point, and never got one to work.
All I wanted to do was query a server name and a task sequence package ID to find out what applications or packages referenced by the TS still need to be distributed.
I finally actually got one to work (SQL isn’t my strongest area) so I thought I’d share with everyone:
SELECT DISTINCT TSR.PackageID, PS.PackageID, PSD.Name FROM v_TaskSequencePackageReferences AS TSR JOIN v_PackageStatus AS PS ON TSR.RefPackageID= PS.PackageID JOIN v_PackageStatusDetailSumm AS PSD ON TSR.RefPackageID= PSD.PackageID WHERE TSR.PackageID='<TSPACKAGEID>' AND PS.PackageID NOT IN (SELECT PS.PackageID FROM v_PackageStatus AS PS JOIN v_TaskSequencePackageReferences AS TSR ON PS.PackageID= TSR.RefPackageID WHERE PS.PkgServer LIKE '%<SERVERNAME>%')
Replace <TSPACKAGEID> with the Task Sequence’s unique Package ID and <SERVERNAME> with the hostname of the Distribution Point you want to query.
Also anyone who is familar with the ‘Create Task Sequence Media’ wizard, you can use that to check what servers are missing packages as you get a listing of servers and the number of packages from the TS that it has. Good starting point to find DPs that have missing packages.
Error can be seen inside of SCCM WinPE, after attempting to install an Application.
If you check the SMSTS.Log file you see an error similar to the following:
Failed to run the last action: Install HP Hotkey Support. Execution of task sequence failed.
Download failed (Error: 87D00267; Source: CCM)
This error can occur on computers with an SSD for the system drive and connected on a 100Mbps LAN connection for OS Deployment. This also only occurs for applications and not packages.
Moving the computer onto a 1Gbps LAN connection resolved the issue in my case. Alternatively people have had success with adding a 5 minute delay before installing an application.
This is an annoying error I see quite a bit when deploying software:

Error 1618 normally means the Windows Installer is busy running another installation.
Check that no other installations are running, otherwise try rebooting the computer and run the installation again, it should work this time.
If it is coming up as part of a task sequence, it might be worth adding a reboot before this application installation kicks off just to clear everything up.
You can sometimes receive this error when the console crashes while you were in the middle of working on something.
To clear the lock, you need to remove it from the back end database.
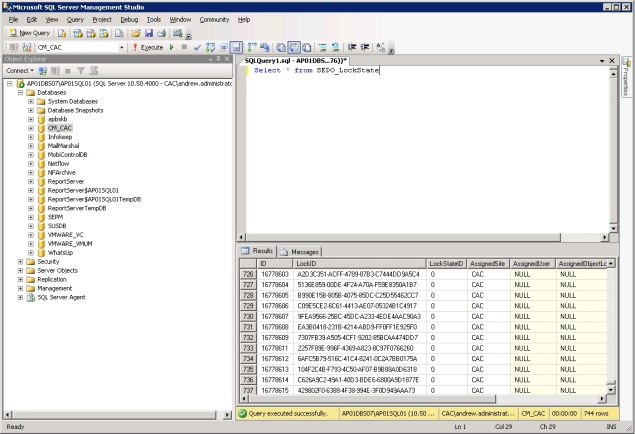
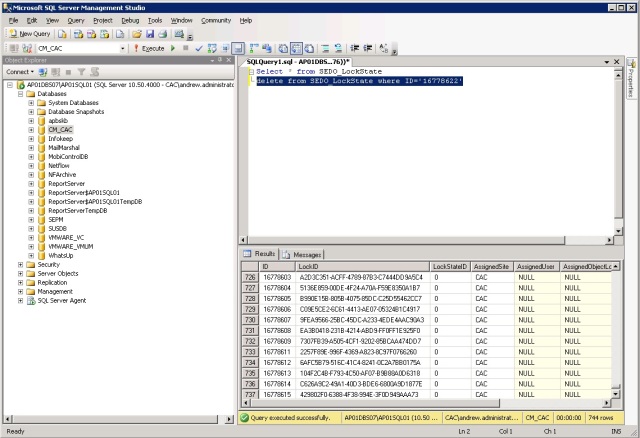
The ever frustrating task of troubleshooting SCCM 2012 Client Issues has been just made a lot easier.
Microsoft have just released the System Center 2012 Configuration Manager Support Tool, which looks fantastic for troubleshooting client issues.
There is an array of options for client monitoring and log reading included, as well as triggers to invoke many actions with the client.
And all packaged in a nice MSI for easy application deployment!
The download link can be found here:
http://www.microsoft.com/en-us/download/details.aspx?id=42645
Below are the locations the smsts.log file will be in depending on the stage you are at. The best tool to use to view the log files is the Configuration Manager Trace Log Tool (cmtrace.exe). It can be found on an SCCM Site Server under %SCCMInstallLocation%\tools\
C:\smstslog\
(Common location)
X:\windows\temp\smstslog\
X:\smstslog\ and then is in C:\_SMSTaskSequence\logs\smstslog\
C:\_SMSTaskSequence\logs\smstslog\
C:\windows\ccm\logs\smstslog\
(Common location)
C:\windows\ccm\logs\
If you can boot into Windows, it is easy to locate the log files with Windows Explorer.
To gain access to the log files in WinPE, you need to use command line.

The log can then be reviewed with the Configuration Manager Trace Log Tool from your computer.
Error can be seen inside of SCCM WinPE, after the Hard Drive is formatted/partitioned when you are trying to deploy a Windows 7 image.
If you check the SMSTS.Log file you see System Partition Not Set:
Additionally near the start of SMSTS.log, you see UEFI mode set to True:

The Task Sequence does not support Hard Disks configured UEFI mode, commonly found on computers shipped with Windows 8 pre-loaded.
From within the BIOS of the computer, configure the Hard Disk to run in Legacy Mode rather than UEFI Mode. You may need to disable the UEFI devices from the boot order menu as well.
Symptoms
Error appears when you try to PXE boot a computer, resulting in abortpxe or PXE Boot Aborted.
Checking SMSPXE.log on the Distribution Point, it reads something like
no advertisements found
No boot action. Aborted.
Cause
SCCM has no task sequences advertised to this computer.
Resolution
For computers straight ‘out of the box’, ensure you have a task sequence deployed to the Unknown Computers collection, and that it is enabled for PXE Clients.
For computers known by SCCM, if you have a specific Collection for deploying computers make sure the computer is a member of that Collection. Otherwise, check your Task Sequence deployment configuration to ensure it is enabled for PXE Clients. If you do not use a specific Collection for deploying images other than the Unknown Computers Collection, delete the computer from SCCM for the advertisement to be picked up.